If you click to a PDF file and it does not download or you get a message similar to:
Please wait...
If this message is not eventually replaced by the proper contents of the document, your PDF viewer may not be able to display this type of document.
--or--
The document you are trying to load requires Adobe Reader 8 or higher. You may not have the Adobe Reader installed or your viewing environment may not be properly configured to use Adobe Reader.
For information on how to install Adobe Reader and configure your viewing environment please see http://www.adobe.com/go/pdf_forms_configure.
These type messages indicates that your browser is unable to display / render the selected PDF file within the browser. Your browser is configured to open PDF files within the browser and it is unable to display / render the selected PDF file. In general, browser PDF viewing engines are not full functional and more than likely, the PDF file you are trying to view is a non-standard PDF document (such as a fillable PDF form or a PDF document with digital signatures). If your browser is unable to display / render these non-standard PDF files, you have two options:
OPTION 1: The PDF file you are trying to download/view is being downloaded to your browser's download folder. To access the PDF file after it is downloaded to your browser and open it with an Adobe PDF Reader (desktop application, NOT your browser), you'll need to navigate to your browser's download folder, right click on the PDF file you want to view, then select the PDF Reader desktop application (such as Adobe PDF Reader), you want to open the file with. Do NOT select your browser to open the PDF file.
OPTION 2: You'll have to tell your browser to download PDF files instead of trying to open them within the browser.
You can also try using the FireFox browser instead as it's PDF support is more capable than that of the other browsers.
To force your browser to download PDF files instead of viewing them within the browser, you can following the step below (depending on your browser).
Chrome Settings – Automatically download PDF files so that they can be opened with your computer's default PDF viewer, such as Adobe PDF Viewer.
- In Chrome, go to the “Menu” icon, then choose “Settings“.
- In the “Privacy and Security” section, select “Site Settings“.
- Select “Additional content settings”.
- Scroll down and select “PDF documents“.
- Switch the “Download PDF files instead of automatically opening them in Chrome” to “On“.
- PDF files will download in Chrome just like any other file. You can select the downloaded file at the bottom of the window, then choose “Always open with system viewer”, then the file will open in the default PDF viewer.
Edge Settings – Automatically download PDF files so that they can be opened with your computer's default PDF viewer, such as Adobe PDF Viewer.
- Ensure that Power PDF is installed on the computer and set as the default application for PDF’s.
- In Edge, go to the “Menu” icon, then choose “Settings“.
- In the “Cookies and Site Permissions” section, select “PDF Documents“.
- Select “Additional content settings”.
- Switch the “Always download PDF files to “On“.
- PDF files will download in Chrome just like any other file. You can select the downloaded file at the bottom of the window, then choose “Always open with system viewer”, then the file will open in the default PDF viewer.
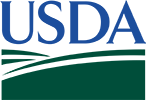



 Loading
Loading