If see the message "Page Count: unknown (Warning: Unknown PDF Type)" after uploading a PDF document, this message indicates that the uploaded PDF file is a non-standard PDF file that can NOT be merged with or combined with your generated application. Instead of combining it with your Generated Application PDF file, this uploaded file will be referenced in the Generated Application PDF as a link to the actual non-standard PDF file you uploaded.
If you uploaded a fillable PDF form or a PDF document that contains buttons or attachments without first converting it to a standard PDF document, you will encounter this issue.
This situation will not disqualify your application, however it will make the application more difficult to review by the grant review team.
PLEASE CONSIDER FIXING THIS PDF FILE AND RE-UPLOADING THE CORRECTED PDF.
How to Fix?
To flatten these non-standard PDF files to a standard PDF file for upload to the Portal, you have a few options:
Option 1: (Preferred Method #1) Print the PDF Form to your computer's 'PDF File' printer device. To do this in Windows, open the PDF Form in your default Adobe Reader or Editor software; select Print; in the Print dialog window, change the printer to 'Microsoft Print to PDF' (or similar 'Print to PDF' printer device); click print; enter the file name and location where the flattened PDF file will be saved. The PDF file created from this step is now a flattened/normalized PDF file that can be uploaded to your online application in the the Grant Portal.
Option 2: Print the Adobe Form PDF document to your printer, then scan it and save it as an Adobe PDF file. This method requires that you have a printer and scanner connected to your computer.
Option 3: Open your Acrobat Form PDF document in Adobe Acrobat Pro DC or Adobe's DocumentCloud and convert/export it as a Microsoft Word Document. Then use Microsoft Word to save the document as an Adobe PDF document that can be uploaded to the Grant Portal. This option requires you to have the Acrobat Pro DC application installed on your computer.
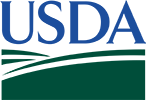



 Loading
Loading